5.9.Shape
Hình dạng
Mục lục nội dung
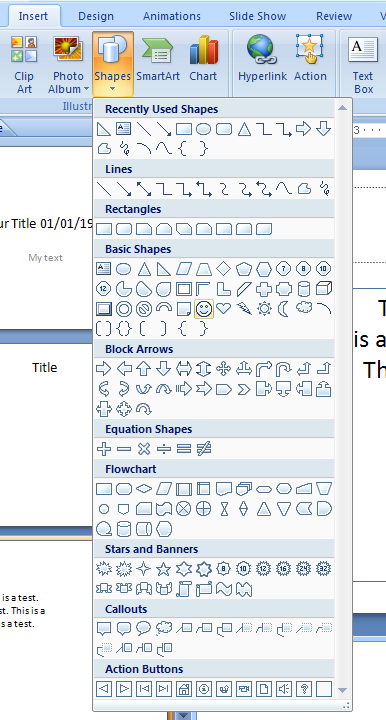
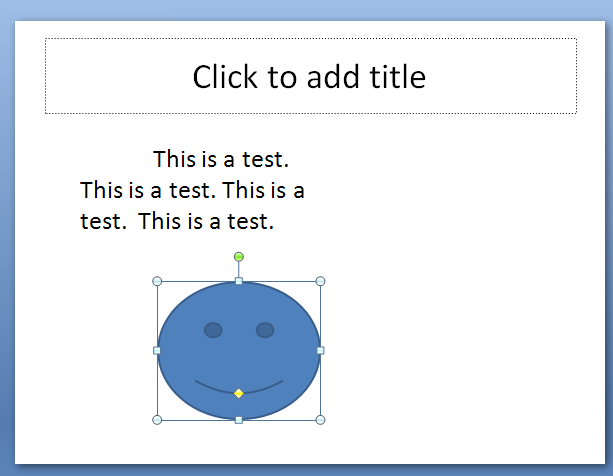
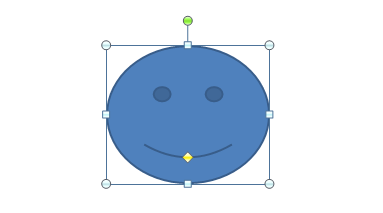
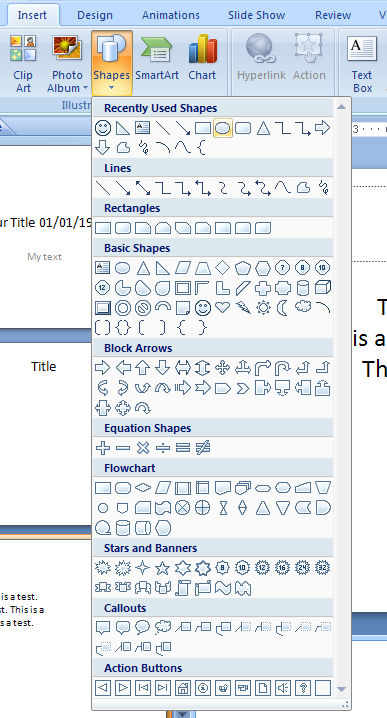
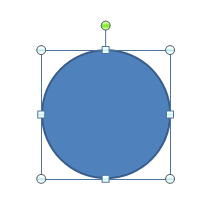
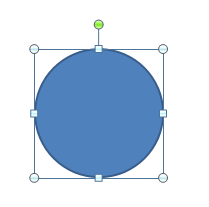
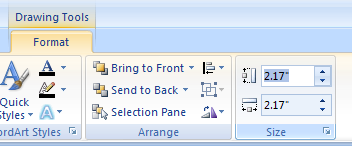
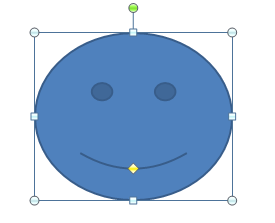
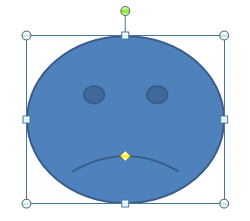
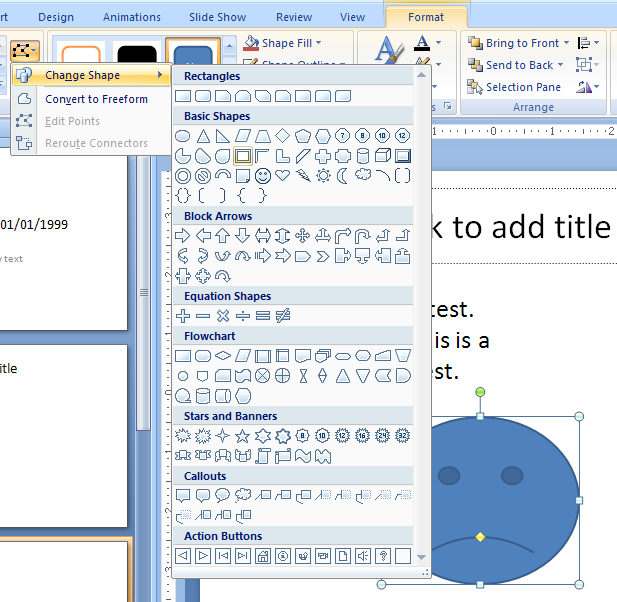
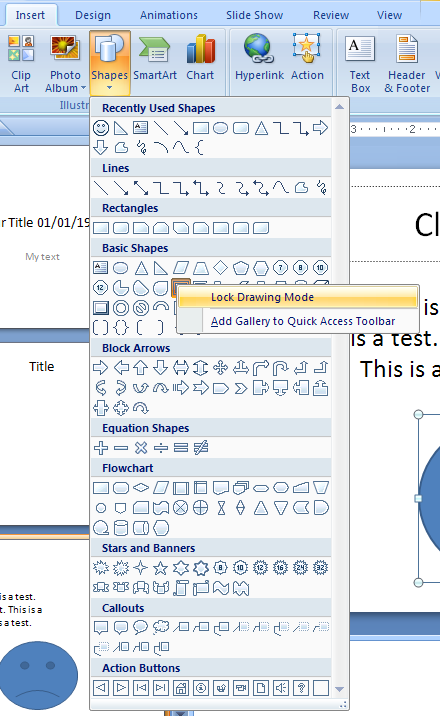
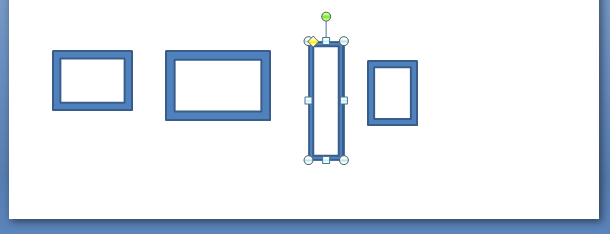
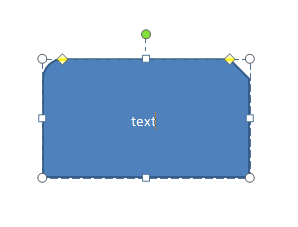
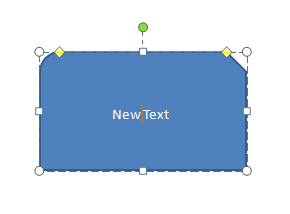
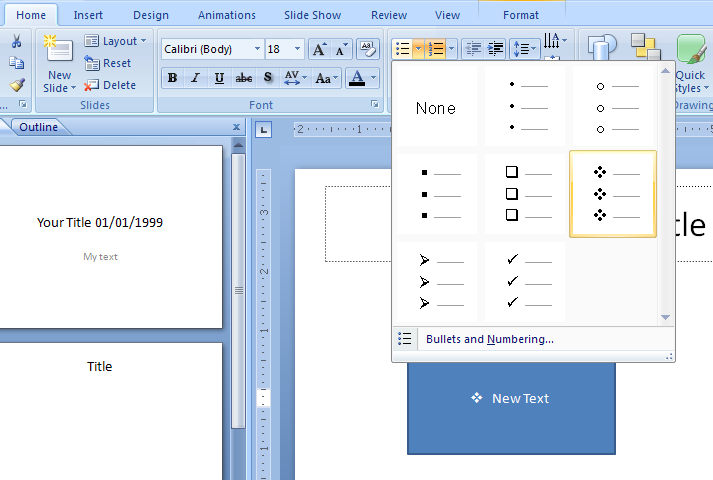

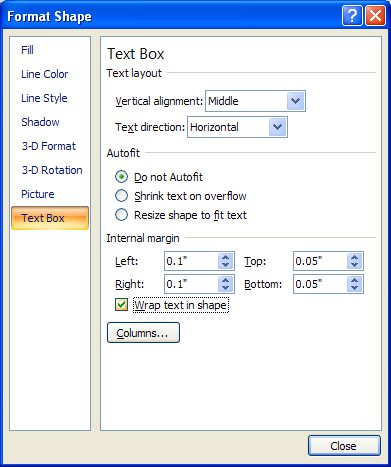
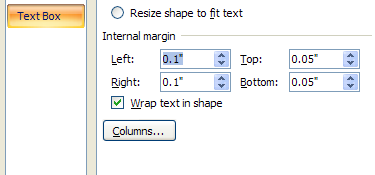
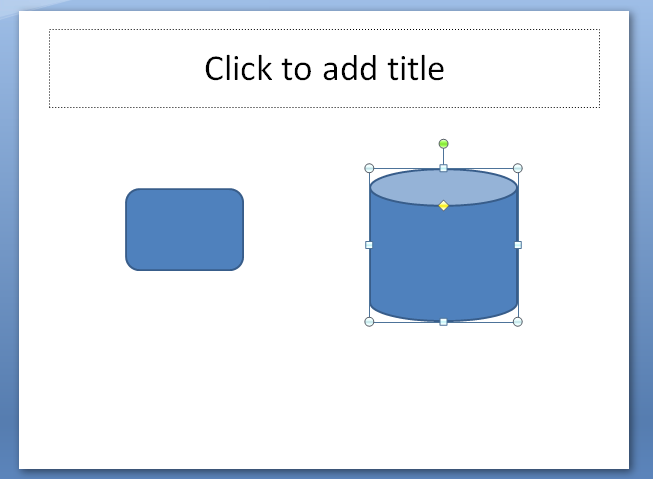
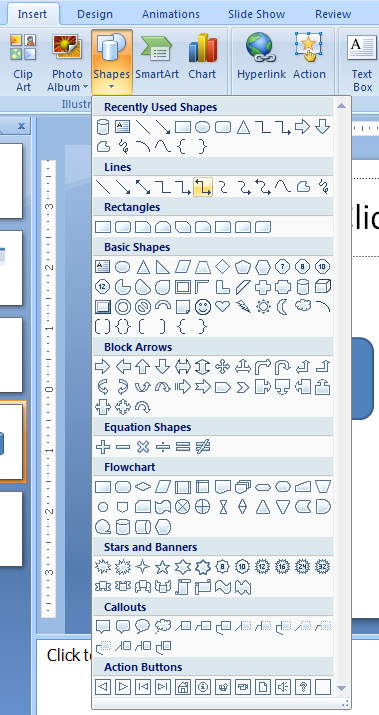
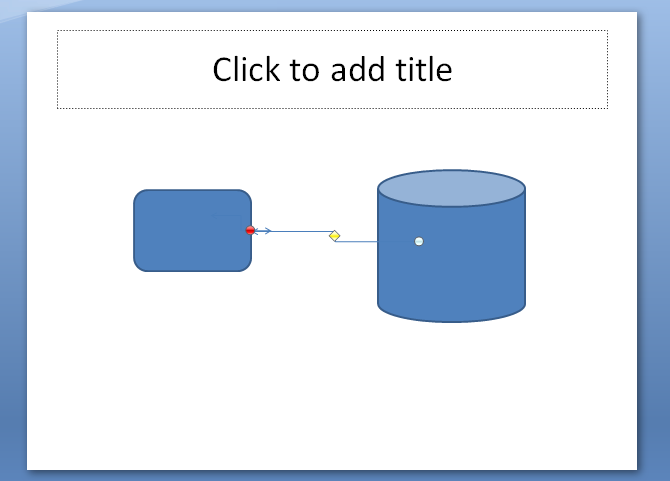
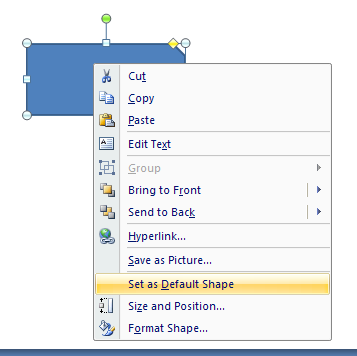
5.9.1. Draw a Shape
Click the Home or Insert tab.
Click the Shapes button. Click the shape.
Drag the pointer on the slide.
To draw a proportional shape, hold down Shift as you drag the pointer.
5.9.2. Delete a shape
Click the shape, and then press Delete.
5.9.3. Draw a perfect circle or square
Click the Oval or Rectangle button on the Shapes gallery
Then press and hold Shift as you drag.
5.9.4. Resize a Shape
Click the shape.
Drag a sizing handle on the corner of the selection box.
5.9.5. Resize the object with precise measurements
Click the Format tab under Drawing Tools
Then specify exact height and width settings in the Size group.
5.9.6. Adjust a Shape
Click the shape.
Drag the adjustment handles (small yellow diamonds) to alter the form of the shape.
5.9.7. Replace a shape
Click the shape, click the Format tab, click the Edit Shape button
Point to Change Shape, and then click the new shape.
5.9.8. Insert Multiple Shapes
Click the Insert tab. Click the Shapes button.
Right-click the shape, and then click Lock Drawing Mode.
Draw shapes.
When you're done, press Esc.
5.9.9. Add Text to a Shape
Click the shape. Type the text.
To edit the text in a shape, click the text to place the insertion point.
Then edit the text.
5.9.10. Add a Bulleted or Numbered List to a Shape
Click the text. Click the Home tab.
Click the Bullets or Numbering button arrow,
and then select the style you want.
5.9.11. Wrap and Adjust Text Margins
Select an object with text.
Click the Home tab. Click the Drawing Dialog Box Launcher.
Click Text Box. Select the Wrap text in shape check box.
Click the Internal margin up and down arrows to change the left,
right, top, and bottom slides of the shape.
5.9.12. To draw a connector
Create two shapes on your slide, and make sure one of them is selected.
Click Drawing Tools | Format | Illustrations|Shapes and choose a connector.
Move your mouse over the first shape.
Click one of the red connection squares on the first shape and drag toward the second shape.
5.9.13. Customize the Way You Create Shape Objects
Create a shape.
Change the shape attributes, including fill color or effect, text color, outline color and style; and font type, style, and size.
Right-click the shape, and then click Set as Default Shape.


0 Comments:
Đăng nhận xét